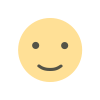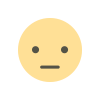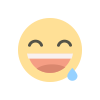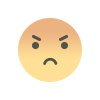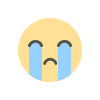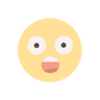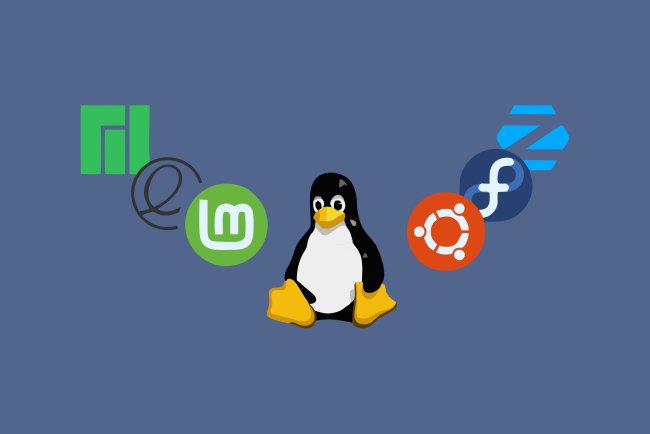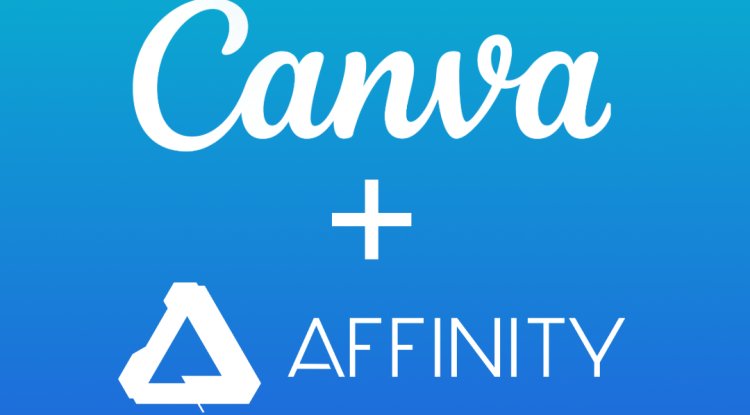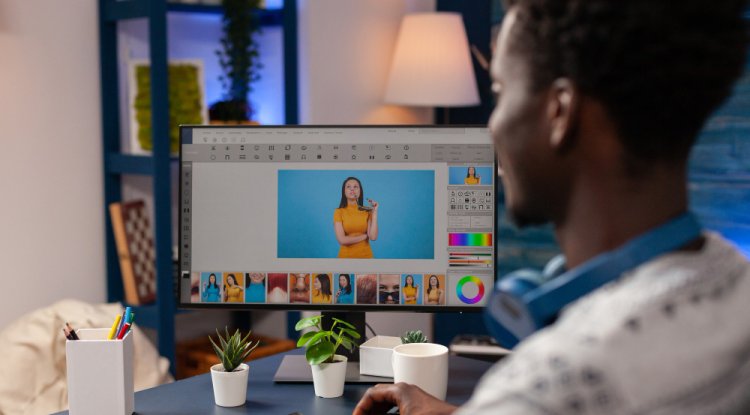12 Dicas para Iniciantes no Ubuntu Linux
Dicas úteis para iniciantes no Ubuntu Linux, incluindo ajuste de ícones, desabilitar sugestões de compras, menus de aplicativos e mais.

Muitas vezes, levamos meses para nos acostumarmos de fato com um sistema operacional novo. Mas por que passar por esse caminho se podemos nos ajudar, certo? Para facilitar a vida de quem instalou o Ubuntu Linux há pouco tempo, preparamos uma lista com 12 dicas que serão muito úteis no dia a dia de todo tipo de usuário. E como toda lista desse tipo está fadada a falhar e é incompleta por natureza, não deixe de compartilhar suas próprias dicas na seção de comentários. Afinal, esse é uma das filosofias por trás do Linux: compartilhar conhecimento.
1. Tamanho dos ícones
A interface padrão do Ubuntu inclui um launcher no lado esquerdo da tela. Porém, nem sempre o aspecto visual pré-definido pela Canonical agrada ao usuário. Caso você ache os ícones do Launcher muito grandes ou pequenos, saiba que eles podem ser facilmente redimensionados.

Para isso, basta clicar no ícone da engrenagem, que fica localizado no canto superior direito da tela, ao lado do relógio, e, em seguida, selecionar a opção "Configurações do sistema". Na janela de configurações, abra a seção "Aparência" e depois ajuste a barra localizada na parte inferior da janela intitulada "Tamanho do ícone do lançador". Os ícones serão redimensionados automaticamente à medida que você definir um novo valor.
2. Desabilite sugestões de compras
O Dash do Ubuntu permite que você faça uma busca rápida pelo aplicativo que pretende executar. Mas não é só isso: essa ferramenta também sugere conteúdos extras, como artigos da Wikipedia sobre a palavra-chave digitada. Em meio a essas sugestões, há também uma seção de produtos recomendados vendidos em lojas virtuais.

Caso você queira desabilitar as sugestões de lojas ou qualquer outra seção exibida nos resultados, basta clicar na opção "Filtrar resultado", que fica ao lado do campo de buscas, e desabilitar os itens que não sejam relevantes para você.
3. Menu de aplicações na própria janela
O Ubuntu posiciona a barra de menus dos aplicativos (Arquivo, Editar etc) em um painel global, situado no topo da tela, de maneira semelhante à do Mac OS X. Mas se você usa o Ubuntu 13.10, é muito fácil reverter esse comportamento e voltar a ter os menus na janelas das próprias aplicações.

Execute o terminal e, em seguida, acesse o sistema como usuário root, digitando "sudo su" (sem as aspas) e pressionando Enter logo em seguida. Quando solicitado, informe a senha do usuário e depois execute a seguinte linha de comando, respeitando as letras maiúsculas e minúsculas:
echo "export UBUNTU_MENUPROXY=0" > /etc/X11/Xsession.d/81ubuntumenuproxyEm seguida, basta encerrar a sessão e se logar novamente para que a alteração tenha efeito. Se você se arrepender, retome a configuração padrão apagando o arquivo /etc/X11/Xsession.d/81ubuntumenuproxy. Mas tenha atenção redobrada: afinal, você precisará dos poderes do superusuário (root) para realizar essa operação. Basta um espaço indevido na linha de comando para acabar removendo diretórios essenciais ao bom funcionamento do sistema.
4. Pré-visualizar arquivos sem abrí-los
Quer espiar o conteúdo de um arquivo PDF sem abrí-lo de fato? Basta instalar o pacote gnome-sushi pela Central de Programas do Ubuntu. Depois disso, ao navegar por seus documentos pelo gerenciador de arquivos padrão do Ubuntu, selecione um arquivo e pressione a barra de espaço para pré-visualizar o seu conteúdo.
Essa operação funciona com arquivos de texto e multimídia, como vídeos e músicas. Para fechar a janela de pré-visualização, pressione ESC ou a barra de espaço novamente.
5. Desligamento agendado
Se por alguma razão você precisa que o Ubuntu Linux desligue automaticamente dentro de algumas horas, pode recorrer aos parâmetros especiais do comando shutdown. Em um terminal, execute sudo shutdown -h +60&, para agendar o desligamento em 60 minutos. Se quiser especificar um horário específico, use sudo shutdown -h 11:54&, por exemplo. Será necessário digitar a senha do usuário para que o comando seja executado. Caso precise cancelar o desligamento, execute o comando sudo shutdown -c.
6. Como colocar o Gmail no Launcher
Quem usa demais o Gmail ou Google Docs, por exemplo, talvez queira facilitar o acesso a esses serviços web e disponibilizá-los no Launcher do Ubuntu. Para isso, basta carregar o Gmail pelo navegador Chromium e, depois, selecionar no menu do navegador as opções Ferramentas - Criar atalhos para aplicativos.
Quando o processo for concluído e o atalho aparecer na área de trabalho, basta arrastá-lo para alguma posição dentro do Launcher. Se preferir, troque o ícone do atalho para uma imagem com maior resolução. Antes de arrastar o atalho para o lançador, clique com o botão direito sobre ele e escolha "Propriedades". Logo em seguida, basta configurar uma nova imagem baixada da internet.
7. Crie um matador de aplicações
Sabe aquele programa que trava ou fica lento a ponto de deixar qualquer um muito irritado? Pois bem, com o xkill, programa que faz parte da instalação padrão do Ubuntu, e uma rápida configuração de tecla de atalho você ganha um aliado poderoso para dar um jeito nas aplicações travadas.

Em "Configurações do sistema", clique na seção "Teclado". Em seguida, escolha a guia "Atalhos de teclado" e clique no botão com o símbolo de adição (+). Preencha os campos "Nome" e "Comando" com xkill. Quando o comando aparecer na lista de atalhos, clique sobre a palavra "Desabilitado" e pressione as teclas de atalho de sua preferência, como por exemplo Ctrl+Alt+X.
Reinicie o ambiente gráfico e, ao se logar novamente, basta pressionar essa combinação de teclas para que o cursor do mouse se transforme em um pequeno xis. Clique com ele na janela da aplicação problemática e o programa será encerrado.
8. Livre-se dos avisos indesejados
Se o Ubuntu tem mostrado com frequência avisos de que "O sistema detectou um problema no aplicativo" e você sabe que não há razão para se preocupar, talvez se interesse em saber que existe uma maneira de se livrar dessas notificações. Basta apagar o conteúdo do diretório /var/crash com o seguinte comando: sudo rm /var/crash/*. Novamente, atenção redobrada ao apagar diretórios como superusuário. Se não, você deixará de ver a janelinha junto com todo o restante do seu sistema.
9. Execute o terminal com rapidez
Dispense o mouse na hora de executar o terminal. Em vez de clicar em ícones ou até mesmo fazer buscas no Dash, simplesmente pressione Ctrl + Alt + T e o terminal de comandos será iniciado.
10. Truques com o mouse
Talvez você já tenha percebido que arrastar uma janela para o topo da área de trabalho faz com que ela seja maximizada. Porém, existe uma série de ações semelhantes que podem facilitar as operações com janelas:
- Maximizar a janela verticalmente: clique com botão do meio do mouse no botão de maximizar;
- Maximizar a janela horizontalmente: clique com botão direito do mouse no botão de maximizar;
- Restaurar tamanho original: clique com botão do meio do mouse na barra de título da janela;
- Minimizar todas as janelas: pressione Ctrl + Super (tecla do Windows) + D;
- Alternar entre janelas: pressione Alt + Tab;
- Mover uma janela: mantenha pressionada a tecla Alt e arraste a janela com o botão esquerdo do mouse;
- Fechar janela: pressione Alt + F4.
11. Desativando o envio de relatórios de erros automáticos
Se você não quiser mais que o Ubuntu envie automaticamente relatórios de erros para a Canonical, é possível desativar essa função. Para isso, abra as "Configurações do sistema", vá até "Privacidade" e em seguida "Relatórios de erro". Escolha "Nunca" para parar de enviar os relatórios automaticamente.
12. Como alterar a imagem da tela de login
A tela de login padrão do Ubuntu pode ser personalizada com uma imagem diferente. Primeiramente, escolha a imagem que deseja usar e a coloque em uma pasta acessível. Em seguida, execute o seguinte comando para mudar a imagem da tela de login:
sudo cp /caminho/para/sua/imagem.jpg /usr/share/backgrounds/warty-final-ubuntu.png
Substitua "/caminho/para/sua/imagem.jpg" pelo caminho completo da imagem que você deseja usar. Após isso, faça logout ou reinicie o sistema para ver a mudança aplicada.
Conclusão
Essas dicas e truques são ótimas maneiras de otimizar sua experiência com o Ubuntu, permitindo personalizações e aumentando sua produtividade. Experimente cada uma delas conforme necessário e aproveite ao máximo o seu sistema operacional Linux!
Postagem a partir da
10 dicas úteis para o Ubuntu Linux - Canaltech
Qual é a sua reação?